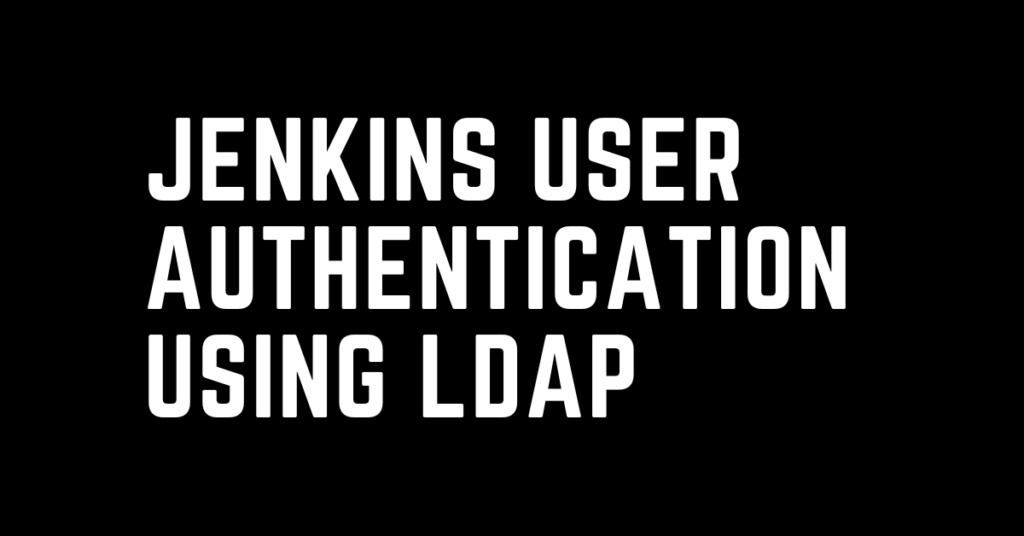Last Updated on May 14, 2024 by cscontents
Introduction
Jenkins is an open-source automation server that helps you automate the build, test, and deployment of your software. One of the most important aspects of Jenkins is user authentication. By default, Jenkins uses a built-in user database to store user credentials. However, you can also configure Jenkins to use LDAP for user authentication.
LDAP is a directory service that stores information about users, such as their usernames, passwords, and group memberships. Using LDAP for user authentication in Jenkins can provide several benefits.
There is a free & open-source implementation of LDAP which is OpenLDAP, you can use OpenLDAP for this purpose.
Why use LDAP for Jenkins user authentication?
There are several reasons why you might want to use LDAP for Jenkins user authentication. Some of the most common reasons include:
- Centralized user management: LDAP is a centralized directory service. This means that you can manage all of your users in one place, regardless of where they are located. This can make it easier to manage user permissions and keep track of user changes.
- Stronger security: LDAP uses industry-standard security protocols, such as LDAPS and TLS. This can help to protect your Jenkins server from unauthorized access.
- Flexibility: LDAP is a flexible directory service, so you can configure it to meet your specific needs. For example, you can configure LDAP to use different authentication mechanisms, such as password-based authentication or certificate-based authentication.
Prerequisite of integrating LDAP with Jenkins
You need to fulfill the below prerequisites –
- Jenkins service should be up & running. And Jenkins dashboard should be accessible from a web browser.
- On a Linux machine, LDAP should be installed properly & configured. We can use OpenLDAP, which is free, open-source. It is an implementation of LDAP.
- Jenkins server should be able to communicate with the LDAP server. That is, network connectivity should be allowed between. By default, Jenkins uses port 389 to communicate with an LDAP server.
- If the LDAP server is running on a non-standard port, you can specify the port number in the Jenkins configuration. To do this, open the Jenkins configuration file, which is usually located at
/etc/jenkins/jenkins.conf. In the file, look for the section that starts with ldap. In this section, you will see a line that specifies the port number for the LDAP server. Change the port number to the port number that the LDAP server is running on.
How to configure Jenkins to use LDAP
Configuring Jenkins to use LDAP for user authentication is a simple process. Here are the steps involved:
- Install the Jenkins LDAP Plugin.
- Configure the LDAP Plugin.
- Restart Jenkins.
Step 1: Installing the LDAP Plugin
To install the LDAP Plugin, you can use the Jenkins Plugin Manager. In the Jenkins Plugin Manager, search for the “LDAP Plugin” and click the “Install” button.
Step 2: Configuring the LDAP Plugin
Once you have installed the LDAP Plugin, you need to configure it. The LDAP Plugin configuration can be found in the “Manage Jenkins” page, under the “Configure Global Security” section.
The LDAP Plugin configuration consists of the following settings:
LDAP Server: The LDAP server address.
Port: The LDAP server port.
Base DN: The base DN of the LDAP directory.
Bind DN: The DN of the user that will be used to bind to the LDAP directory.
Password: The password of the user that will be used to bind to the LDAP directory.
Search Filter: The LDAP search filter that will be used to search for users.
User ID Attribute: The LDAP attribute that contains the user ID.
Username Attribute: The LDAP attribute that contains the username.
Password Attribute: The LDAP attribute that contains the password.
Group Membership Attribute: The LDAP attribute that contains the group memberships.
Step 3: Restart Jenkins
Once you have configured the LDAP Plugin, you need to restart Jenkins. This will ensure that the changes are applied.
Additional tips for configuring Jenkins to use LDAP
Here are a few additional tips which are very crucial in the Jenkins-LDAP integration.
Use a strong password for the LDAP bind user: The LDAP bind user is the user that Jenkins will use to authenticate to the LDAP server. It is important to use a strong password for this user to protect your Jenkins server from unauthorized access.
Test your configuration: Once you have configured Jenkins to use LDAP, it is important to test your configuration to make sure that it is working properly. You can do this by creating a new user in LDAP and then trying to log in to Jenkins using that user.
Conclusion
Configuring Jenkins to use LDAP for user authentication is a simple process. By following the steps that are mentioned in this blog post, you can easily configure Jenkins to use LDAP and take advantage of the benefits that LDAP can offer.
Thank You.
If you are interested in learning DevOps, please have a look at the below articles, which will help you greatly.
- Basics of automation using Ansible | Automate any task
- Automation of Java installation – using Ansible
- Automation of Tomcat installation – using Ansible
- 10 frequently used Ansible modules with example
- Jenkins Pipeline as code – High-level information
- Jenkins pipeline script to build Java applications and push artifacts into the repository
- Jenkins pipeline script to build & deploy applications on web server
- What is End-to-End Monitoring of any web application, and Why do we need it?
- What is “Monitoring” in DevOps? Why do we need to Monitor App/DB servers, Transactions, etc.?
- DevOps Engineer or Software Developer Engineer which is better for you?- Let’s discuss
- How To Be A Good DevOps Engineer?
- How to do git push, git pull, git add, git commit, etc. with Bitbucket