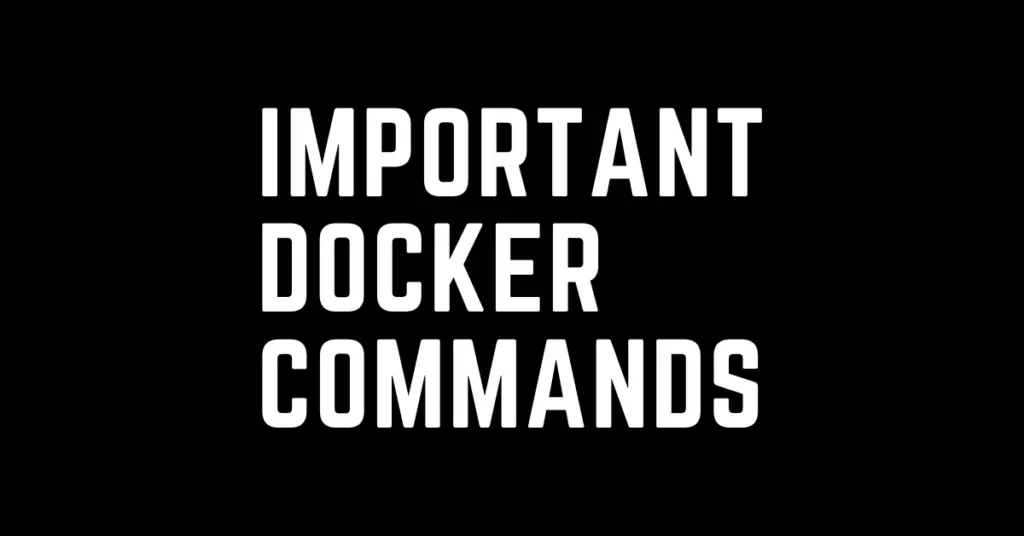Last Updated on March 15, 2024 by cscontents
Introduction
Docker is a containerization platform. It provides is OS-level virtualization. It helps us to package software and run them as container. In the ever-evolving landscape of modern software development, Docker has emerged as a game-changer, revolutionizing the way applications are built, deployed, and managed. We can deploy applications as docker container, for this we need to build a docker image and deploy the container. All those steps can be easily performed if we know the docker commands properly.
In this article we will see some important docker commands.
Docker Commands
We have segregated the docker commands based on their use.
- Command to build docker image
- Command to get the docker images that are on the host machine
- Command to tag any docker image
- Command to push any docker image into Docker hub
- Command to pull any docker image into local machine
- Command to run container using an image
- Command to get the docker containers
- Command to get the logs of a specific docker container
- Command to go inside a docker container
- Command to remove/delete docker images
- Command to stop and remove/delete docker container
- Command to save any docker image as zip/tar file
- Command to load docker image from zip/tar file.
To build docker image
To build docker image we need Dockerfile. Assuming we have a Dockerfile, we need to run the below command from the same directory where Dockerfile exist.
docker build -t tomcat-with-app:v1 .
To get the docker images
To get the docker images that are on the docker host machine, we need to run the below command.
docker images
To tag docker image
To tag any docker image we need to run the below command.
docker tag <image id or image name> testuser/tomcat-with-app:v1
e.g. docker tag tomcat-with-app:v1 testuser/tomcat-with-app:v1
To push an image onto Docker hub
At first, we need to log into docker hub, for this we need to run the below command. Here, prerequisite is Docker hub account. If you don’t have an account, please create one.
docker login
Before pushing into docker hub we need to tag the image with docker hub username. We can use the below command to tag it.
docker tag <image id or image name> testuser/tomcat-with-app:v1
Now, to push the image
docker push testuser/tomcat-with-app:v1
To pull docker image from Docker hub
We need to run below command to pull any image from public image repository (on Docker hub)
docker pull <image name>
e.g. docker pull tomcat
To run container using a docker image
We need to run the below command to run a container from a given image.
docker run -d -p <port for outside access>:<port on which app is running> <image name>
-d: it is used to run the container in detach mode
-p: it is used to specify the port
e.g. docker run -d -p 80:8080 tomcat-with-app:v1
To attach a host directory as volume in docker container
In some use case we might need to attach a host directory to docker container (as docker volume). And this volume will be used by the container. For example, you have some config files in a directory of docker host and you want to attach this directory to the container, in that you can run the below command.
docker run -d -v /home/ubuntu/config-files:/app/config-files tomcat-with-app:v1 -p 80:8080
In the above command,
-v flag is used to attach a volume with the container. In this case /home/ubuntu/config-files directory of the host machine will be attached as /app/config-files directory in the docker container.
To get the docker container
To get the running docker containers (in the docker host machine), we need to run the below command.
docker ps
The above command will show only the running containers.
If we want to get all the docker containers, we need to run the below command. It will show all the running and stopped docker containers.
docker ps -a
To get logs of a docker container
To get logs for a docker container, we need to run the below command.
docker logs <container_id>
To get the logs in real time, run the above command with -f
docker logs <container_id> -f
To login/enter inside a docker container
To enter inside a docker container, we need to run below command.
docker exec -it <container id> /bin/bash
or
docker exec -it <container id> /bin/sh
To remove/delete image
If we know the image ID or image name with tag, then we can delete/remove that image from the docker host by running the below command. We will take one example image nginx_with_app:v1
docker rmi -f <image id>
or
docker rmi -f nginx_with_app:v1
To delete/remove all the all unused image from the docker host, run the below command.
docker image prune
docker image prune -a
Image deletion using ID (Important for automation)
From CLI (Command Line Interface) it is very to delete the images using their ID or ‘name & tag’ since we can easily get their ID if we run the 'docker images' command. But if we want to do the same thing in automation (for e.g., in Jenkins pipeline) then we need to get the image ID dynamically and pass the image ID to the command, so that the concerned image can be deleted.
To get the ID of images
docker images -a -q
We can use the below command to remove all the images using their ID.
docker rmi $(docker images -a -q)
The below command is same as previous command, but here we’re using -f flag to force the deletion.
docker rmi -f $(docker images -a -q)
To delete specific docker image (Important for automation)
For example, at first we will get the ID of the image.
docker images -a -q testuser/tomcat-with-app2:v1
Output:
7a2f1e6fbbc3
The above command printed the ID of the image testuser/tomcat-with-app2:v1
To delete this image we can directly use the below command.
docker rmi -f $(docker images -a -q testuser/tomcat-with-app2:v1)
To stop and remove/delete container
To delete/remove any specific container (whether it is running or stopped), we need to run the below command.
docker rm -f <container ID>
To stop any specific container
docker stop <container ID>
To remove all stopped container
docker container prune
To save any docker image as zip/tar file
To save any docker image as zip/tar file, we need to run the below command. Taking one example of nginx image.
docker save nginx:latest > nginx_latest.tar
Now, this nginx_latest.tar file can be shared or it can be used later to load the nginx image.
To load docker images from a zip/tar file
Given a file zip/tar file of a docker image, we can run the below command to load docker image from that file.
docker load --input nginx_latest.tar
or
docker load < nginx.tar
Conclusion
In conclusion, mastering Docker commands is not merely a skill, but a strategic advantage in today’s fast-paced world of software development. From simplifying deployment workflows to optimizing resource utilization, Docker commands empower developers to harness the full potential of containerization.
Thank You.
If you are interested in learning DevOps, please have a look at the below articles, which will help you greatly.
- Kubernetes Series: Part 1 – Introduction to Kubernetes | Background of Kubernetes
- Kubernetes Series: Part 2 – Components of Kubernetes cluster | Kubernetes cluster in detail
- Kubernetes Series: Part 3 – What is Minikube and How to create a Kubernetes cluster (on Linux) using Minikube?
- Introduction to Ansible | High Level Understanding of Ansible
- Basics of automation using Ansible | Automate any task
- Automation of Java installation – using Ansible
- Automation of JBoss EAP installation – using ansible
- Jenkins Pipeline as code – High level information
- Jenkins pipeline script to build Java application and push artifacts into repository
- Jenkins pipeline script to build & deploy application on web server
- What is End-to-End Monitoring of any web application, and Why do we need it?
- What is “Monitoring” in DevOps? Why do we need to Monitor App/DB servers, Transactions etc.?
- DevOps Engineer or Software Developer Engineer which is better for you?- Let’s discuss
- How To Be A Good DevOps Engineer?
- How to do git push, git pull, git add, git commit etc. with Bitbucket